To spruce up your message background see Add a message background color gradient texture pattern or picture. Change the message background.
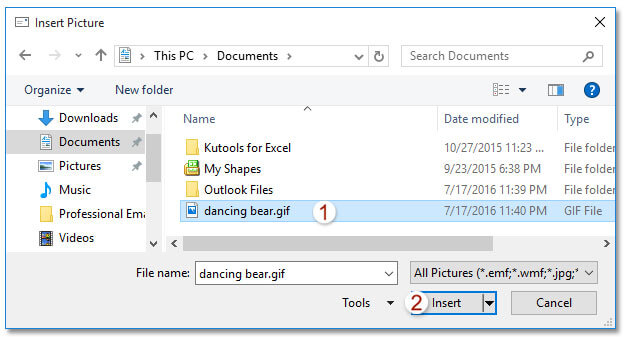
How To Insert And View Animated Gif Images In Outlook Email
How to add an animated gif to your email signature.
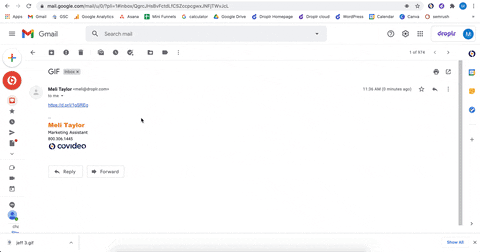
How to attach animated gif in outlook. Select Insert in your inbox. You add them exactly how you would add a static PNG or JPG image. Select View in Browser.
Microsoft Outlook 2007 2010 and 2013 are three versions that dont support a full GIF animation. By default Outlook plays animated graphics in the body of email messages. For security reasons Outlook does not allow active content to.
Click on New Email. Animated GIF in email best practices. Click on To and choose the recipient.
Select Insert then Pictures From File. In todays video we will show you how to add an animated GIF to a message in Outlook. Make sure that all of the important info in your GIF appears immediately or you risk people missing it.
Add Local GIF Into Outlook Email. In this video we will see how to add animated gif to outlook email. These versions of Outlook instead only display the first frame of the animation.
How to email a GIF in Outlook. Choose Online Pictures and select a GIF. Simply insert it with InsertPicture in an HTML-formatted message.
You should then be able to see your GIF looping correctly. You can send gif using any outlook2007201320102016outlook 365 version even web serv. Your options to easily send a GIF in an email are.
When you receive an e-mail message that contains animated graphics such as animated gif files only a static image appears. Select Insert Pictures From File. If only the first frame of the animation appears you have animations or animated GIFs disabled.
How to add an animated GIF in Outlook 2013 2016 and 2019 Go to the search box at the top-left side of your Outlook and type in signature click on the Signature result that appears then select Signature from the dropdown menu to open the Outlook signature editor. Compose a new message or open a previous conversation. You can add animated GIFs to email by inserting an animated GIF using Insert a Picture or by using an add-in from your favorite GIF provider like GIPHY or Gfycat.
Once you get it select and click Insert from the bottom of your email dashboard. Step by step tutorial on how to insert an animated gif file in outlook 2007201020132016. In Outlook its also pretty simple to add an animated GIF to your email.
Launch Outlook and sign in to your account. Were almost close to the finish line now. You can enable animated GIFs in Outlook by doing one of the following.
Heres the video tutorial for adding GIFs in Outlook emails. In Outlook for Office 365 before version 2008 select File Options Advanced. For tips on how to add them as linked images take a look at Direct link to a hosted image in email signatures.
Open your email in a new window by double-clicking it. In the Display section check the box to Play animated GIFs. If you have Outlook for Office 365 version 2008 or higher use Windows 10 to enable animated GIFs.
To add a local GIF select the Pictures option. Now this part is simple. Start a new email message.
If you are using an Office 365 Business account you can insert Animated GIFs into your email messages using the Online Pictures option. In Outlook there are two ways to insert an animated GIF in Outlook. Click in the body of the email where you want the GIF to be placed.
Follow these three simple steps. Find Actions in the Message ribbon tab and click it. You will not see the animation in Outlook but if your recipients use a mail client that allows the animation theyll see it.
Click the place where you want to insert a GIF open the Insert menu and do one of the followings. This one requires you to have a saved file of the GIF at the ready.

Gif Image Most Wanted How To Send A Gif In Outlook

Adding Animated Gifs To Your Email Benchmark Email Knowledgebase
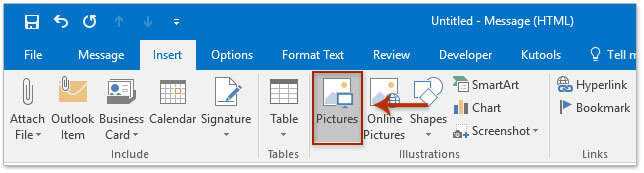
How To Insert And View Animated Gif Images In Outlook Email

Gif Image Most Wanted How To Email A Gif In Outlook

Animated Gifs In Email A Guide On Adding Them The Right Way




0 Comments:
Post a Comment